Frequently asked questions reference management
General
Importing references from a literature database is not succeeding, what can I do?
In most cases this problem is caused by a pop-up blocker in your browser which blocks the 'Importing References' window in RefWorks. When this happens, the import cannot be completed. Usually your browser will show a message that a pop-up window was blocked, with an option to allow the pop-up anyway. Choose this option and repeat importing the references. Another option is turning off the pop-up blocker in the settings of your browser. See the overview below on how you can do this for the most commonly used browsers.
-
Firefox
In the menu, go to Options; choose Content; unmark 'Block pop-up windows'. -
Internet Explorer
Go to Tools; Pop-up Blocker; select 'Turn off Pop-up Blocker'. -
Google Chrome
In the menu, go to Settings; click 'Show advanced settings'; under 'Privacy' click 'Content Settings'. Under 'Pop-ups' select 'Allow all sites to show pop-ups'. -
Safari
Go to Preferences; Security; turn off Pop-up blockers.
How can I import references automatically from Google Scholar or SmartCat?
There are several ways to import your publications into RefWorks, the most used sources are mentioned here:
Google Scholar (EndNote, RefWorks, Zotero)
-
Click 'Settings'.
-
Under 'Bibliography Manager', mark 'Show links to import citations into' and select the output of your choice
-
Click 'Save'.
All your search results will now have an 'Import to RefWorks' link.
SmartCat (EndNote, RefWorks, Zotero)
-
Go to SmartCat and search for the desired publication.
-
Click the Sharing and permalinks options icon
-
Click Cite Record.
-
Click Cite with RefWorks.
How can I export large numbers of records from an EBSCOhost database to my reference manager?
In EBSCOhost databases (like PsycINFO, ERIC and MEDLINE) a maximum of 50 records can be added to the Folder at once. This can make exporting large numbers of records to your reference manager a very cumbersome process. However, there is an alternative method that enables you to export hundreds of records simultaneously to RefWorks, without having to add them to the Folder in EBSCOhost first.
This is what you should do:
-
After your search in an EBSCOhost database, click Share, on the right side, above the results list.
-
In the window that appears click E-mail a link to download exported results.
-
This will bring up the Export Manager. Enter your e-mail address and a subject. Below E-mail a link to a file with citations and select the RIS format. Then, click Send.
-
You will now receive an e-mail containing a link to a zip-file with all records from your EBSCOhost search in RIS-format.
-
Click the link to save the zip-file on your computer.
-
The next step is unzipping or extracting this zip-file. When right-click the file name, a menu will appear containing an Extract-option. The extracted (or unzipped) file has become a .ris-file
This RIS-file now has to be imported into your bibliographic manager.
Import in RefWorks:
-
In RefWorks, go to References, and then Import.
-
The Import References window will appear. Next to Import Filter/Data Source, select RIS Format. As your Database, also select RIS Format.
-
Via Browse you can select the RIS-file.
-
Click Import. The records from EBSCOhost will now be imported. This process can take several minutes.
Import in EndNote:
-
Open de gewenste Library in EndNote
-
Kies File > Import > file…. het Import File scherm verschijnt
-
Import File: Gebruik de Choose knop om het download bestand te selecteren
Importeren in Zotero:
Questions on RefWorks
Installing Write-n-Cite isn’t succeeding
The most recent download version of Write-n-Cite (4.4.1376) is not compatible with some combinations of Windows and Microsoft Office. In the compatibility chart below you can see which combinations of Windows and Office work are problematic.
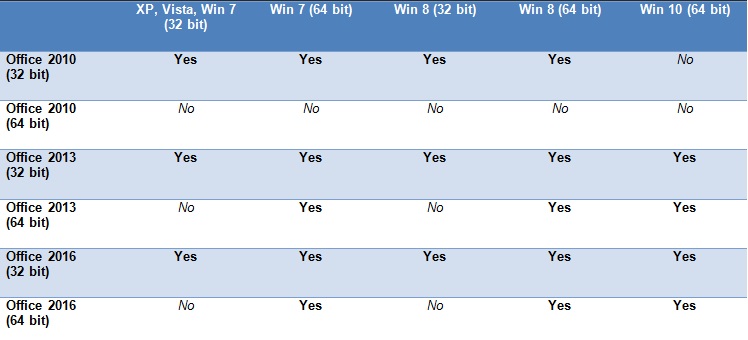
Fortunately, there is an alternative available. The previous version of Write-n-Cite 4 (version 4.4.1272) should work with most combinations of Windows and Office (except Office 2016). Here are links to download Write-n-Cite version 4.4.1272:
In Word you can check if you have Word 32 or 64 bit. In Word, go to File>Help and look below the heading 'About Microsoft Word'.
Another possible cause for Write-n-Cite installation problems is that the so-called 'prerequisites' (supporting software components) are not up-to-date or are missing entirely. Usually these software components have been installed on your computer already. In the overview below you can see which supporting software is required for Write-n-Cite 4. The links enables you to download and update the software.
The Write-n-Cite toolbar has disappeared from Word, how can I get it back?
Word sometimes removes Write-N-Cite. This happens, for example, when you have logged in to a Word document with multiple RefWorks accounts or when you have installed multiple versions of Write-N-Cite on your PC.
You can find out whether Word has disabled your Write-n-Cite via Word using File > Options > Add-ins. If Write-N-Cite is listed under 'Disabled Application Add-ins' then you can undo that via Manage : COM add-ins > select in the drop Disabled Items > Go > select Write-N-Cite > Enable
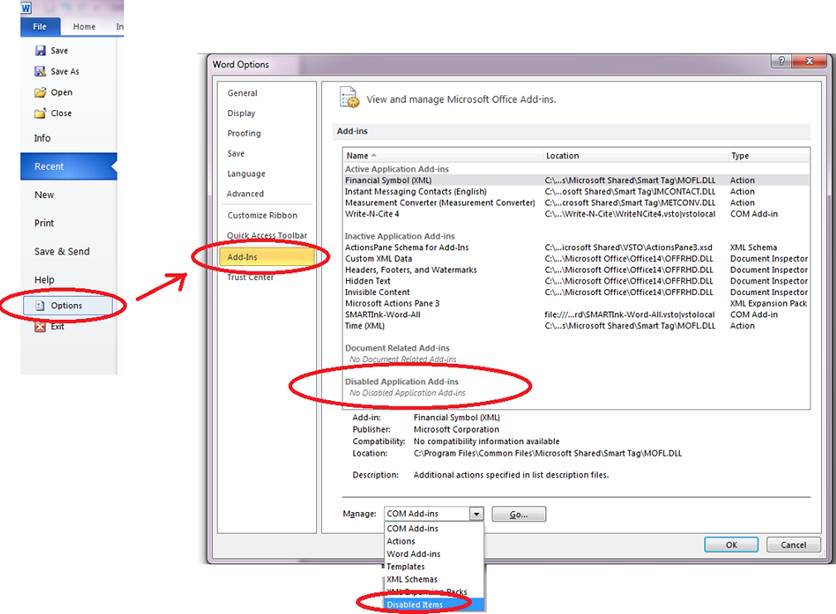
Where can I find the groupcode?
After creating your RefWorks account, you received an e-mail titled 'Your RefWorks Login Information'. The group code is mentioned in this e-mail. If you don't have this e-mail at your disposal anymore, please send an e-mail to refmanagement rug.nl and ask for the group code.
All kinds of strange codes are appearing in my citations and bibliography
Probably something has changed in the settings in Word, causing field code that usually is invisible to become visible in your Word document. This is what you could check:
- In Word, go to File; Options.
- Click 'Advanced'.
- Below the 'Show document content' heading you can find the 'Show field codes instead of their values' option. This option should be turned off. When it has been selected (turned on), all kinds of code become visible.
A second setting in Word that could be involved is the following:
- In Word, go to the 'Review' tab and check the 'Display for Review' settings. If 'Final: Show Markup' has been selected, all kinds of markup (changes that you made in the document, e.g. changes in citations,track changes etc.) become visible. By selecting 'Final' all these changes move to the background and become invisible.
Didn't find an answer? You may also take a look at the support pages of the program concerned, or contact refmanagement rug.nl
| Last modified: | 23 April 2024 10.44 a.m. |

